Is your iPhone running slowly or constantly running out of storage? Here’s how to clear cache on iphone. Clearing the cache can make a big difference! Cache is like temporary storage that helps apps and websites load faster, but over time, it can slow down your device. Let’s walk through the simple steps to learn how to clear cache on iphone so that it runs smoother and faster.
The Short Version: How to Clear Cache on iPhone
Before diving into the details, here’s a quick overview of all the steps so you’ll know how to clear cache on iphone efficiently:
| Section | Steps to Follow | Result |
|---|---|---|
| Clear Safari Cache | – Go to Settings > Safari. – Tap Clear History and Website Data. – Confirm by tapping Clear History and Data. | It frees up Safari’s temporary files and improves browsing speed. |
| Clear App Cache (If Available) | – Go to Settings. – Scroll to the specific app. – Look for and tap Clear Cache (if available). | Clears app-specific temporary files. |
| Offload Apps | – Go to Settings > General > iPhone Storage. – Tap the app and select Offload App. – Reinstall the app from the App Store. | Removes app cache while keeping personal data intact. |
| Restart iPhone | – Press and hold Side Button (and Volume Button on newer models). – Slide to power off. – Turn it back on. | Clears temporary system files, improves overall performance. |
| Hard Reset iPhone | – Follow model-specific instructions: – iPhone 8 or later: Volume Up > Volume Down > Side Button. – iPhone 7: Volume Down + Power. – iPhone 6S or earlier: Home + Power. | Clears deeper system-level cache for troubleshooting sluggishness. |
| Check iPhone Storage | – Go to Settings > General > iPhone Storage. – Identify apps with high storage usage. | Clears temporary system files, and improves overall performance. |
| Third-Party Cache Cleaners | – Download trusted tools like PhoneClean or iMyFone Umate from the App Store. | Offers additional cleanup options beyond system settings. |
This table provides a quick reference guide for the steps discussed below. Let’s now dive into the details of each method to learn how to clear cache on iphone.
What Is Cache on iPhone?
Before we dive into clearing cache, it’s important to understand what it is and how to clear cache on iphone.
Cache is temporary data stored by apps and websites to make them load faster. Over time, this data can build up and take up space on your device. Clearing the cache regularly can free up space, speed up your iPhone, and fix issues like apps crashing or freezing.
How to Clear Safari Cache on iPhone
Safari is one of the main places where the cache builds up on your iPhone. Clearing its cache is a great place to start if Safari is acting slow or displaying outdated web pages.
Steps to Clear Safari Cache:
- Open the Settings app on your iPhone.
- Scroll down and tap on Safari.
- Scroll down and tap Clear History and Website Data.
- A confirmation window will appear—tap Clear History and Data to confirm.
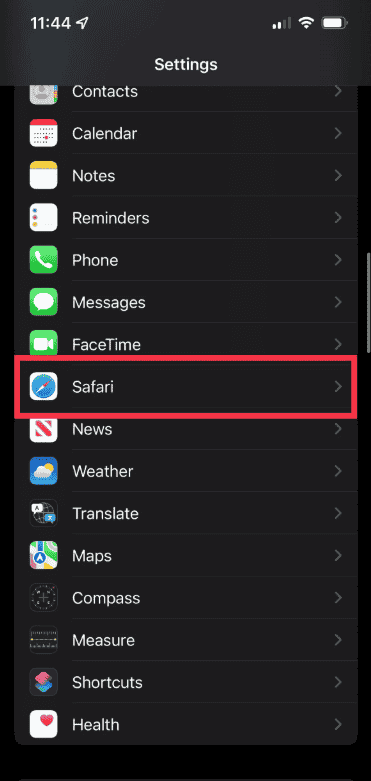
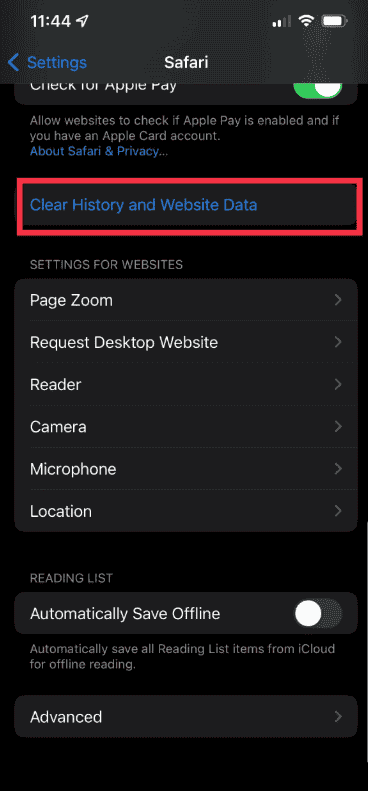
This will remove all your browsing history, cookies, and cache from Safari. Your web pages will now load faster!
How to Clear App Cache on iPhone
How to clear cache on iphone. Some apps, especially social media apps like Facebook and Instagram, can accumulate cache over time. Clearing the cache for these apps can help free up space and improve performance.
If the App Has an Option to Clear Cache:
- Open the Settings app on your iPhone.
- Scroll down and tap on the app you want to clear.
- If the app provides an option to clear the cache, tap on Clear Cache (this option is not available in every app).
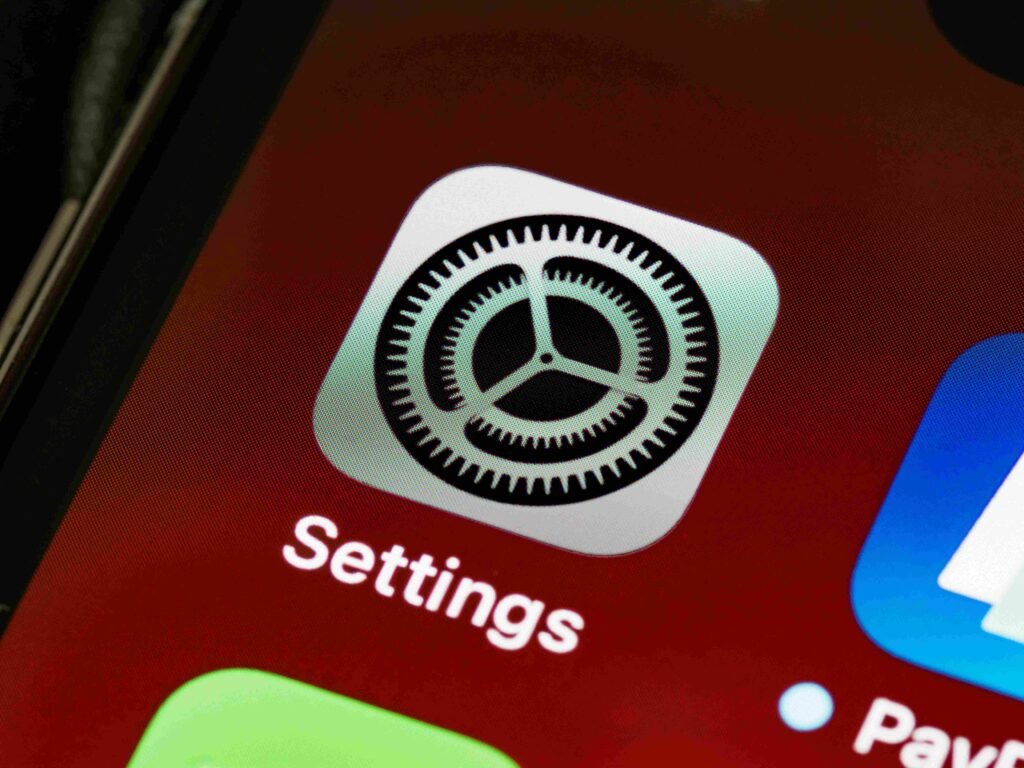
If the App Doesn’t Have a Cache-Clearing Option:
You can offload the app, which removes it but keeps your data.
- Open Settings > General > iPhone Storage.
- Scroll down to find the app you want to offload.
- Tap on the app and then tap Offload App. This removes the app but keeps your data intact.
- Reinstall the app by tapping Reinstall App.
This will clear out any unnecessary cache without losing any data.
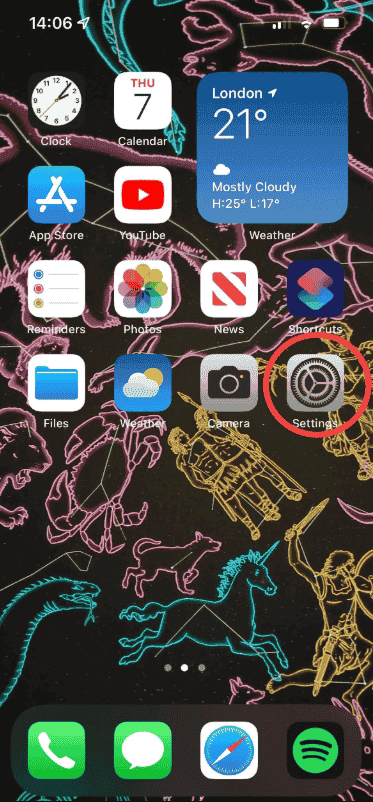
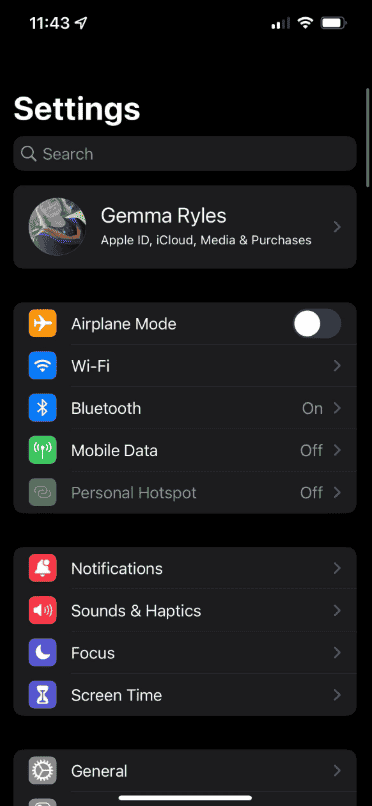
How to Clear System Cache on iPhone
How to clear cache on iphone. Unlike individual apps, iOS doesn’t provide a direct option to clear the system cache. But don’t worry, there are ways to do it!
Option 1: Restart Your iPhone
Restarting your iPhone can help clear out temporary system files and free up space.
Steps to Restart iPhone:
- For iPhone X or later: Press and hold the Side button and Volume button together until the “slide to power off” slider appears.
- Slide to power off your phone, wait a few seconds, then press and hold the Side button again to turn it back on.
Option 2: Hard Reset Your iPhone
A hard reset can clear some deeper cache, especially if your iPhone is acting up.
Steps to Hard Reset iPhone:
- For iPhone 8 or later: Press and release the Volume Up button, then press and release the Volume Down button. Finally, press and hold the Side button until the Apple logo appears.
- For iPhone 7/7 Plus: Press and hold the Volume Down button and the Power button at the same time until the Apple logo appears.
- For iPhone 6S and earlier: Press and hold the Home button and Power button until the Apple logo appears.
This will force your iPhone to restart and clear up some system-level cache.
How to Clear Cache for Specific Apps
Some apps, like Spotify or YouTube, don’t allow you to clear the cache directly within the app settings. However, you can offload the app, which will remove all its temporary files.
- Open Settings > General > iPhone Storage.
- Tap on the app you want to clear.
- Select Offload App. This removes the app but keeps your documents and data.
- Tap Reinstall App to get the app back on your device.
How Often Should You Clear Cache on iPhone?
You don’t need to clear the cache every day, but doing it every few months can keep your iPhone in top shape. If you’re running low on storage or notice apps acting sluggish, it’s a good time to clear your cache.
Using Third-Party Apps to Manage Cache
If you want a more comprehensive way to clean up your iPhone, you can use third-party apps that specialize in managing storage and cache.
Some apps to consider:
- PhoneClean – Cleans junk files, including cache.
- iMyFone Umate – Helps to manage iPhone storage and clear cache.
Remember to always download third-party apps from trusted sources like the App Store.
What Happens After Clearing Cache?
Once you’ve cleared the cache, don’t expect your apps to instantly load at lightning speed. They’ll rebuild the cache the next time you use them. This means the first load after clearing will be a little slower, but afterward, it should be faster and smoother.
Conclusion
Clearing the cache on your iPhone is a quick way to free up storage space and boost performance. Whether it’s Safari’s cache, app data, or system-level files, regularly clearing out unnecessary cache can make a huge difference. Use the simple steps above to keep your iPhone running like new!
FAQs
1. Will Clearing Cache Make My iPhone Faster?
Yes! Clearing the cache can improve app performance and speed up your device, especially if apps have been slow or unresponsive.
2. Does Clearing Cache Delete My Data?
No, clearing the cache won’t delete your photos, contacts, or other data. It only removes temporary files and browsing history.
3. How Do I Know Which Apps Have Too Much Cache?
Go to Settings > General > iPhone Storage to see which apps are using up storage. Apps with high usage might be storing a lot of cache.
4. Can I Clear Cache Without Losing My Data?
Yes! Cache is separate from your data, so you won’t lose anything when you clear it.
5. How Often Should I Clear Cache on my iPhone?
You don’t need to do it every day. Aim for every few months, or sooner if apps start to act up or your storage is full.